Many classes have shortcut names used when creating (instantiating) a class with a
configuration object. The shortcut name is referred to as an alias (or xtype if the
class extends Ext.Component). The alias/xtype is listed next to the class name of
applicable classes for quick reference.
Framework classes or their members may be specified as private or protected. Else,
the class / member is public. Public, protected, and private are access
descriptors used to convey how and when the class or class member should be used.
Public classes and class members are available for use by any other class or application code and may be relied upon as a stable and persistent within major product versions. Public classes and members may safely be extended via a subclass.
Protected class members are stable public members intended to be used by the
owning class or its subclasses. Protected members may safely be extended via a subclass.
Private classes and class members are used internally by the framework and are not intended to be used by application developers. Private classes and members may change or be omitted from the framework at any time without notice and should not be relied upon in application logic.
static label next to the
method name. *See Static below.Below is an example class member that we can disect to show the syntax of a class member (the lookupComponent method as viewed from the Ext.button.Button class in this case).
Let's look at each part of the member row:
lookupComponent in this example)( item ) in this example)Ext.Component in this case). This may be omitted for methods that do not
return anything other than undefined or may display as multiple possible values
separated by a forward slash / signifying that what is returned may depend on the
results of the method call (i.e. a method may return a Component if a get method calls is
successful or false if unsuccessful which would be displayed as
Ext.Component/Boolean).PROTECTED in
this example - see the Flags section below)Ext.container.Container in this example). The source
class will be displayed as a blue link if the member originates from the current class
and gray if it is inherited from an ancestor or mixed-in class.view source in the example)item : Object in the example).undefined a "Returns" section
will note the type of class or object returned and a description (Ext.Component in the
example)Available since 3.4.0 - not pictured in
the example) just after the member descriptionDefaults to: false)The API documentation uses a number of flags to further commnicate the class member's function and intent. The label may be represented by a text label, an abbreviation, or an icon.
classInstance.method1().method2().etc();false is returned from
an event handler- Indicates a framework class
- A singleton framework class. *See the singleton flag for more information
- A component-type framework class (any class within the Ext JS framework that extends Ext.Component)
- Indicates that the class, member, or guide is new in the currently viewed version
- Indicates a class member of type config
- Indicates a class member of type property
- Indicates a class member of type
method
- Indicates a class member of type event
- Indicates a class member of type
theme variable
- Indicates a class member of type
theme mixin
- Indicates that the class, member, or guide is new in the currently viewed version
Just below the class name on an API doc page is a row of buttons corresponding to the types of members owned by the current class. Each button shows a count of members by type (this count is updated as filters are applied). Clicking the button will navigate you to that member section. Hovering over the member-type button will reveal a popup menu of all members of that type for quick navigation.
Getting and setter methods that correlate to a class config option will show up in the methods section as well as in the configs section of both the API doc and the member-type menus just beneath the config they work with. The getter and setter method documentation will be found in the config row for easy reference.
Your page history is kept in localstorage and displayed (using the available real estate) just below the top title bar. By default, the only search results shown are the pages matching the product / version you're currently viewing. You can expand what is displayed by clicking on the button on the right-hand side of the history bar and choosing the "All" radio option. This will show all recent pages in the history bar for all products / versions.
Within the history config menu you will also see a listing of your recent page visits. The results are filtered by the "Current Product / Version" and "All" radio options. Clicking on the button will clear the history bar as well as the history kept in local storage.
If "All" is selected in the history config menu the checkbox option for "Show product details in the history bar" will be enabled. When checked, the product/version for each historic page will show alongside the page name in the history bar. Hovering the cursor over the page names in the history bar will also show the product/version as a tooltip.
Both API docs and guides can be searched for using the search field at the top of the page.
On API doc pages there is also a filter input field that filters the member rows using the filter string. In addition to filtering by string you can filter the class members by access level, inheritance, and read only. This is done using the checkboxes at the top of the page.
The checkbox at the bottom of the API class navigation tree filters the class list to include or exclude private classes.
Clicking on an empty search field will show your last 10 searches for quick navigation.
Each API doc page (with the exception of Javascript primitives pages) has a menu view of metadata relating to that class. This metadata view will have one or more of the following:
Ext.button.Button class has an alternate class name of Ext.Button). Alternate class
names are commonly maintained for backward compatibility.Runnable examples (Fiddles) are expanded on a page by default. You can collapse and expand example code blocks individually using the arrow on the top-left of the code block. You can also toggle the collapse state of all examples using the toggle button on the top-right of the page. The toggle-all state will be remembered between page loads.
Class members are collapsed on a page by default. You can expand and collapse members using the arrow icon on the left of the member row or globally using the expand / collapse all toggle button top-right.
Viewing the docs on narrower screens or browsers will result in a view optimized for a smaller form factor. The primary differences between the desktop and "mobile" view are:
The class source can be viewed by clicking on the class name at the top of an API doc page. The source for class members can be viewed by clicking on the "view source" link on the right-hand side of the member row.
Our goal for Visual Studio Plugin is to streamline the development process for developers using Sencha Ext JS and Microsoft Visual Studio IDE. Visual Studio Plugin helps developers to build Ext JS web applications faster by delivering features including code completion, code navigation, and code generation.
Microsoft Visual Studio 2013, 2015 or 2017, Enterprise, Professional, Ultimate, or Community Edition:
Sencha Cmd 6+ (optional - required to create and run Sencha apps)
Ext JS 4.2.+ or Sencha Touch 2.1+
The simplest method of installing the Sencha Visual Studio Plugin is to install it straight through Microsoft's Visual Studio Gallery. This can be accessed from within Visual Studio by going to (Tools > Extensions and Updates...). From here, choose 'Online' in the left panel and search for the phrase "Sencha" at the top right. Select the appropriate plugin and click "Download" and follow the instructions. Please note, a reboot is necessary after the installation completes to begin using the plugin.
The Visual Studio Plugin uses Microsoft’s standard VSIX file extension to install into compatible versions of Visual Studio. After downloading the VSIX file simply run it (double-click it) and follow the steps in the install wizard.
Note: You can disable or uninstall the plugin from within Visual Studio at any time (Tools > Extensions and Updates… > Sencha Visual Studio Extension).
The Sencha Visual Studio Plugin is a part of Ext JS Pro and Premium packages, and requires a valid license to use.
A fully-functional 30 day trial of the plugin is available, and will be tied to your Sencha Forum ID.
Upon starting Visual Studio, you will be presented with the Registration dialog:
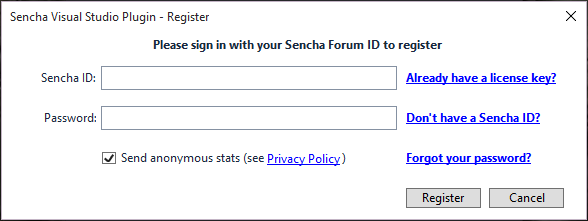
Enter your Sencha Forum ID and password.
After clicking OK:
If you already have an active license, your plugin will be registered and trial/license notifications will disappear.
If you are starting or resuming a trial, the plugin will notify you how many days are remaining in your trial with a balloon notification and status bar update at the bottom-right of a project window.
If your trial has expired, the plugin will prompt you for an activation code via the Activate window.
If you purchased a license and haven't yet used your activation code, click on the "Already have a license key?" to open the Activate window.
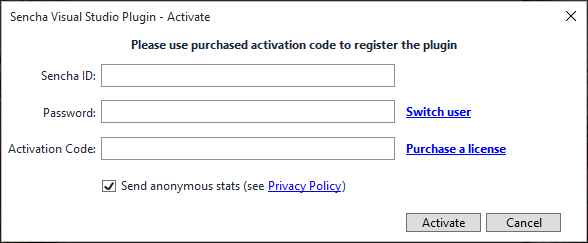
Enter your Sencha Forum ID, password, and activation code you received from your license purchase.
Once your account is associated with a license, you do not need to activate the plugin in the future.
If you do not register with a trial or valid account, or your trial has lapsed beyond 30 days, the Sencha Visual Studio Plugin functionality will be disabled. To register or activate your plugin, go to:
Tools > Options > Sencha > General
Then click the 'Activate now' button.
If you are offline or behind a proxy and cannot connect to Sencha's Licensing servers, please contact Sencha Support or [email protected] to obtain a license file. This file should be placed at the following location:
%LOCALAPPDATA%\Sencha\VSPlugin
The Sencha Visual Studio IDE Plugin is rich in functionality and simple to use. Features include:
IntelliSense
Toolkit Identification
Definition Lookup
Code Creation
sencha app watch integration
Let’s walk through each of these.
The Sencha Visual Studio Plugin provides IntelliSense support for Ext JS and Sencha Touch. Suggestions are provided in the following locations:
properties and methods on instances of Ext JS components
keys in config objects passed into constructors, Ext.create, Ext.define, Ext.widget, and object literals with
xtype or xclass
xtypes and other aliases
event names in listeners objects, and on, mon, un, and mun methods
Any project with the "Sencha Plugin" enabled is eligible for IntelliSense suggestions and other code navigation features. To add the "Sencha Plugin" support to any project or web site, simply right-click on the project from within the Solution Explorer and select the "Enable Sencha Plugin for Project" command. Any Ext JS project generated from within Visual Studio automatically has the "Sencha Plugin" support enabled.
Please note, Visual Studio 2015 has full IntelliSense support as described above. Visual Studio 2013 has a limitation within the JavaScript Language Service that prevents IntelliSense sessions from being created within an object literal. This means that IntelliSense within an Ext class config object will not work, for example:
Ext.create('TestClass', {
// no IntelliSense within this object literal
})
IntelliSense outside of object literals (more specifically, within a closure scope) is still possible and supported in Visual Studio 2013.
When using Ext JS (Ext JS 6+ only), the plugin automatically includes suggestions from the correct toolkit (classic or modern) depending on the location of current file being edited. This also applies to single toolkit applications based on the toolkit defined in the 'app.json' file.
With the Sencha Visual Studio Plugin installed, you can right-click (or use the standard F12 shortcut key) on any of the following and select "Go to Definition" to view an item's definition.
class name
xtypes and other type aliases
methods and properties
config keys
events
A basic project type containing an example of a Web API project configured to use Ext JS for the front end is available through the ‘New Project’ control (File > New Project…). Note, this project type supports Ext JS 6.0.0+ and above. For legacy support see either the Ext JS Web Site project type, or the Ext JS App Item type below.
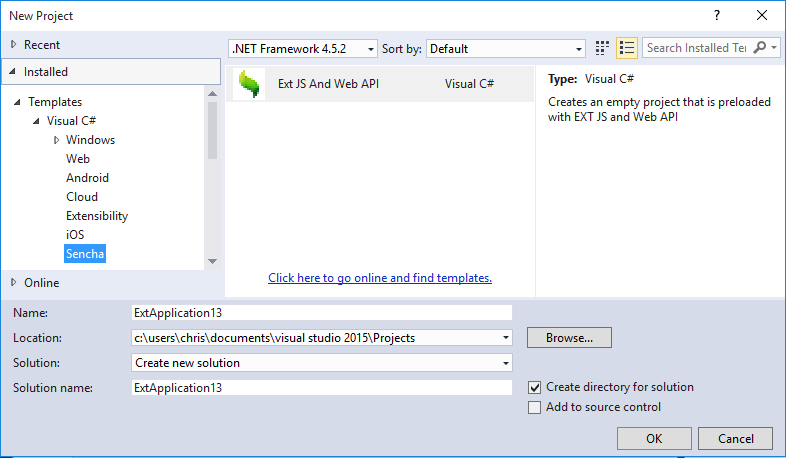
Upon selecting it, the App Generation wizard will appear as you can see below.
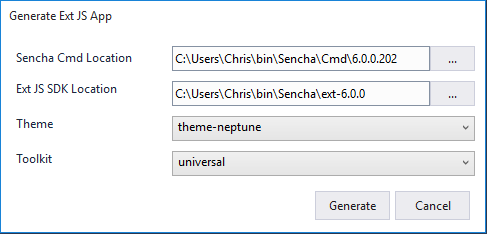
Pick valid locations for your Sencha Cmd and Sencha Ext JS SDK installations and click ‘Generate’ to continue.
Project creation can take around 2 minutes depending on your machine. During this time, the following steps are performed:
sencha generate app
sencha refresh app
TernJS JavaScript parsing
You can monitor the status of these processes in Visual Studio's status bar.

Once completed, you will have an example application with the following structure:
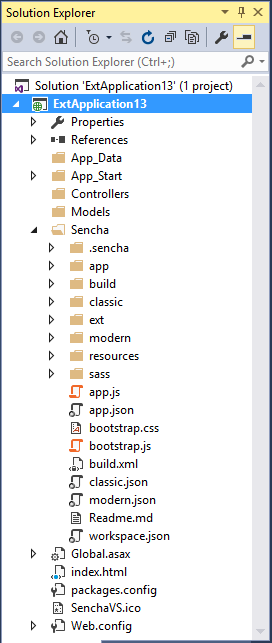
This is an ASP.NET application utilizing Web API (for Web Services, for example), with an Ext JS application baked in (Sencha directory). Click the ‘Run’ button (or press Control + F5) to launch the system web browser with the application hosted by IISExpress.
This creates a standalone Ext JS Web Site, which can be added to ASP.NET projects. The Ext JS framework requirements are Ext JS 4.2.4+ and Sencha Touch 2.1+. To create a new Web Site choose "File > New > New Web Site...". Next, on the left-hand panel, select "Templates > Visual C#", and finally select "Ext JS Web Site" from the main panel and click "OK":
The Ext JS App Generation dialog will appear:
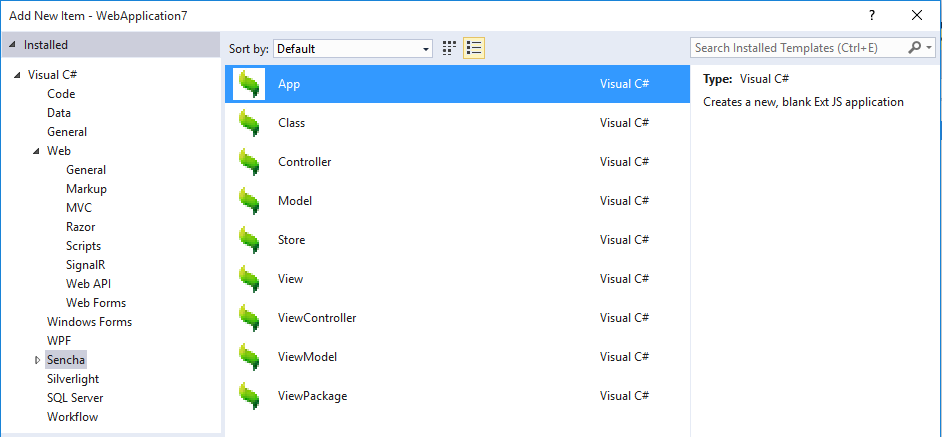
Enter valid Cmd (6+) and Ext JS SDK location information, pick a theme and toolkit (if Ext 6+) to create your application. Cmd will then generate your application as mentioned above.
The resulting structure should now be present:
The Web Site can be deployed to IISExpress by pressing F5, or by clicking the green "Run" button on the Visual Studio toolbar.
In addition to creating a new project, it is also possible to add one or more Ext JS applications to any C#-based Visual Studio solution. With a solution open, "right-click" on a project and choose "Add > New Item… > Sencha > App":
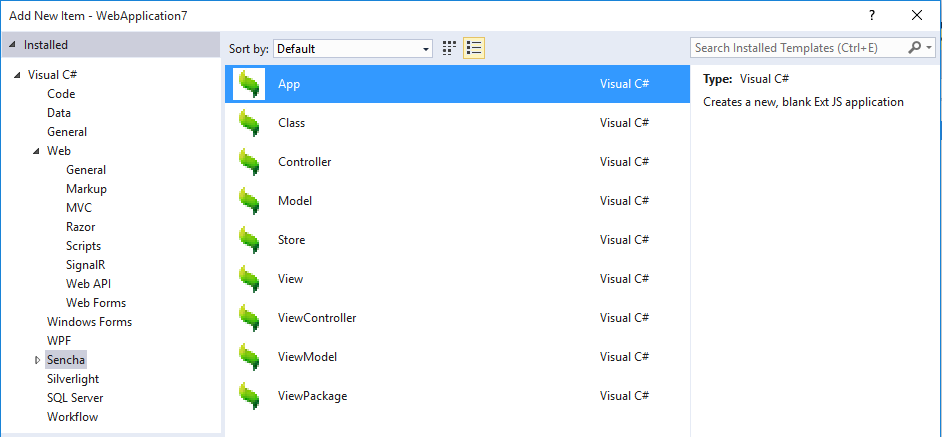
The App Generation (shown above) will appear. Enter valid Cmd and Ext JS SDK location information, pick a theme and toolkit (if Ext 6+) to create your application. Cmd will then generate your application as mentioned above.
The resulting structure should now be present:
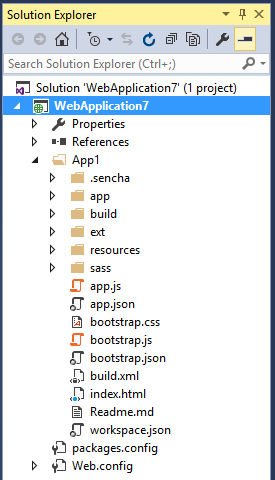
Please note, all configuration with ASP.NET or other technologies is left for the user to perform manually with this Item template.
To add a new class (or a specific type of class: Model, Store, View, Controller, etc.) simply right-click on the location you want the new class to be created and select
"Add > New Item… > Sencha > Class (or specific type)".
Enter in the name of your class and click Continue. Here is an example of the output (notice the correct name-spacing is provided by the plugin):
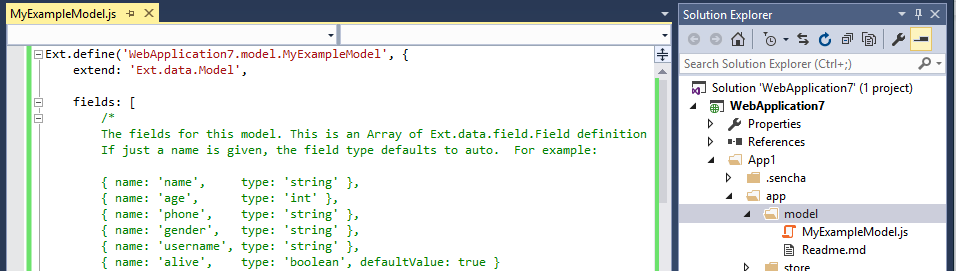
View packages can also be created from the "New Item…" menu. Within a “view” folder simply choose "View Package" and provide a name, then the View Package wizard will be displayed:
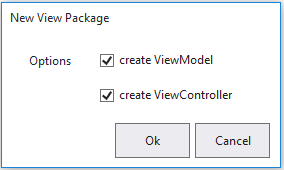
Check both, one, or none of these checkboxes dependent on your needs.
The following file structure will be created:
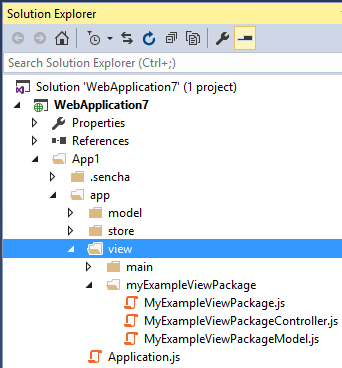
The Visual Studio Plugin utilizes Sencha Cmd for monitoring app development (app watch) and creating Ext JS
applications (generate app). The Sencha Cmd version used by Visual Studio can be set from the Options panel found here:
Tools > Options... > Sencha > Cmd
Once an Application has been generated, you can easily start Sencha App Watch to begin development with the Cmd web server.
sencha app watch output can be displayed within its own window. It can be be shown from the menu
by selecting:
View > Other Windows > Sencha App Watch.
Stop the process at any time by right clicking the Ext JS application root again and selecting ‘Stop Sencha App Watch’.
Note: In the case of the Ext JS with Web API project type, the 'index.html' file created by Sencha Cmd is relocated to
the root of the ASP.NET project. Your web site will not be viewable when running sencha app watch for this project
through http://localhost:1841. Instead, use the 'Run' (Ctrl+F5) or 'Debug' (F5) features built
into Visual Studio.
The plugin provides IntelliSense by indexing your JavaScript source files. You can control which files are indexed by editing (project_root)/.sencha/ide/config.json. This file is automatically created by the plugin and contains the following properties:
Here is an example of a config.json file:
{
"include": [
"path\\to\\include"
],
"exclude": [
"path\\to\\exclude"
],
"apps" : [
{
"name": "AppRootNamespace",
"path": "path\\to\\app",
"toolkit": "classic|modern", // omit this property for universal Ext JS 6+ apps
"sdk": {
"path": "path\\to\\sdk",
"version": "6.0.1", // the version of the sdk used by your app
"framework": "extjs" // or "touch" for Sencha Touch apps
}
}
]
}
We recommend using relative paths so that this file can be checked into source control and shared amongst team members.
This file can quickly be edited from within Visual Studio by right-clicking on the Solution tree node within the Solution Explorer window, and selecting "Edit Sencha IDE Config File" from the context menu. This option will only appear on Solutions where one or more "Sencha Enabled" projects exists.
Note: prior to plugin version 6.0.3 this file was called .sencha-ide-config and was located in the root of the project. Version 6.0.3 automatically migrated this file to .sencha/ide/config.json.
By default, the plugin provides IntelliSense in JavaScript files after every keystroke. This may affect the responsiveness of the editor in certain projects and on certain machines. If you experience poor performance, please let us know in the forums or contact Sencha support. One way to increase the responsiveness of the editor is to disable automatic IntelliSense for JavaScript files so that code completion suggestions are only provided when you type ctrl-space. You can disable automatic IntelliSense by un-checking the following option:
You can also disable automatic IntelliSense within strings while leaving it enabled everywhere else by un-checking the following option:
The Visual Studio plugin also integrates seamlessly with Sencha Inspector. If you have purchased Inspector, or are using a trial version, you can activate it by checking the following box:
Tools -> Options -> Sencha -> Cmd (checkbox)
Once this box is checked and Inspector is configured, the application will be automatically connected with Inspector after running it.
The Sencha folder is not included in the project by default.
Workaround:
In Solution Explorer, click on: "Show All Files"
Right+Click on "Sencha" folder and choose "Include in project"
The Sencha Visual Studio Plugin may have trouble providing IntelliSense suggestions when combined with any other extension that tries to augment IntelliSense with additional suggestions. One popular extension this is very apparent with is JetBrain's ReSharper. To maintain the ability to use both extensions, please see the options offered by ReSharper here.
In very rare cases, the CSS file responsible for style and theme that gets generated by Cmd during project generation will not be "Included" in the project. This issue has only been witnessed a small handful of times within Visual Studio 2015. The fix is very simple. If when you run your application it appears without styling/theming, use the following steps to fix the resulting issue:
Ask questions, report problems, and give feedback using the Visual Studio Plugin Forum.
We truly appreciate your help and feedback to improve the Visual Studio plugin. Please report bugs, issues, or errors on the Visual Studio plugin forum. We look forward to your feedback.
This release adds support for Visual Studio 2017.
This release includes performance improvements and internal bug fixes related to Intellisense.
MVSP-257 - Fix an issue in which code completion doesn't work with plugins downloaded from the release channel
MVSP-230 - Add an option for Fashion when running sencha app watch
MVSP-255 - Fix an issue in which IntelliSense doesn't work in the extend field
MVSP-249 - Fix an issue in which applications can't be added to workspaces
MVSP-229 - Update Project Template to work with Ext JS 6.5.0 and Cmd 6.5.0
MVSP-237 - Add the ability to show log file
MVSP-246 - Fix an issue so that Ext Application is runnable (Sencha App Watch)
MVSP-236 - Verify IntelliSense VS2013 Support
MVSP-242 - Fix an issue so that users can create projects with ExtJS 6.5
This release includes performance improvements and internal bug fixes related to Intellisense.
MVSP-32 - Create a tool panel for app watch
MVSP-185 - Prompt user to create SASS files when creating views and view packages
MVSP-218 - Add ability to append Ext JS Workspaces to other Ext JS applications
MVSP-219 - Add predefined name for Ext JS ViewPackage
MVSP-217 - "Parsing Javascript Files" message does not clear when closing solution
MVSP-212 - Visual Studio attempts to build SDK packages when publishing a project
MVSP-139 - Instant completion fails when previous suggestion is deleted
MVSP-163 - Monitor Tern status file for indexing and display indexing status on UI
MVSP-108 - Inconsistent filtering in code suggestion list
MVSP-119 - File update should be sent on editor blur event
MVSP-208 - "StartUp Ext JS application" feature
MVSP-210 - Plugin should not allow you to add an ExtJS App to another ExtJS app
MVSP-214 - Improve error message regarding invalid ExtJS Application path
MVSP-179 - Integrate Sencha Cmd into Build and/or Publish processes
MVSP-183 - Standardize Sencha footprint in user projects
MVSP-188 - Allow user enable or disable automatic IntelliSense in string literal